Google Analytics provides valuable insights into the performance of your store. To ensure that your tracking is correctly configured and events are being recorded as expected, it’s crucial to test your events in real-time.
This documentation will guide you through the process of testing events in Google Analytics. Below, we provide a step-by-step guide on how to test event tracking in Google Analytics.
How to Test Events in Real Time
Navigate to the Reports:
Go to Google Analytics Dashboard. In the left sidebar, locate “Reports“. and click on it.
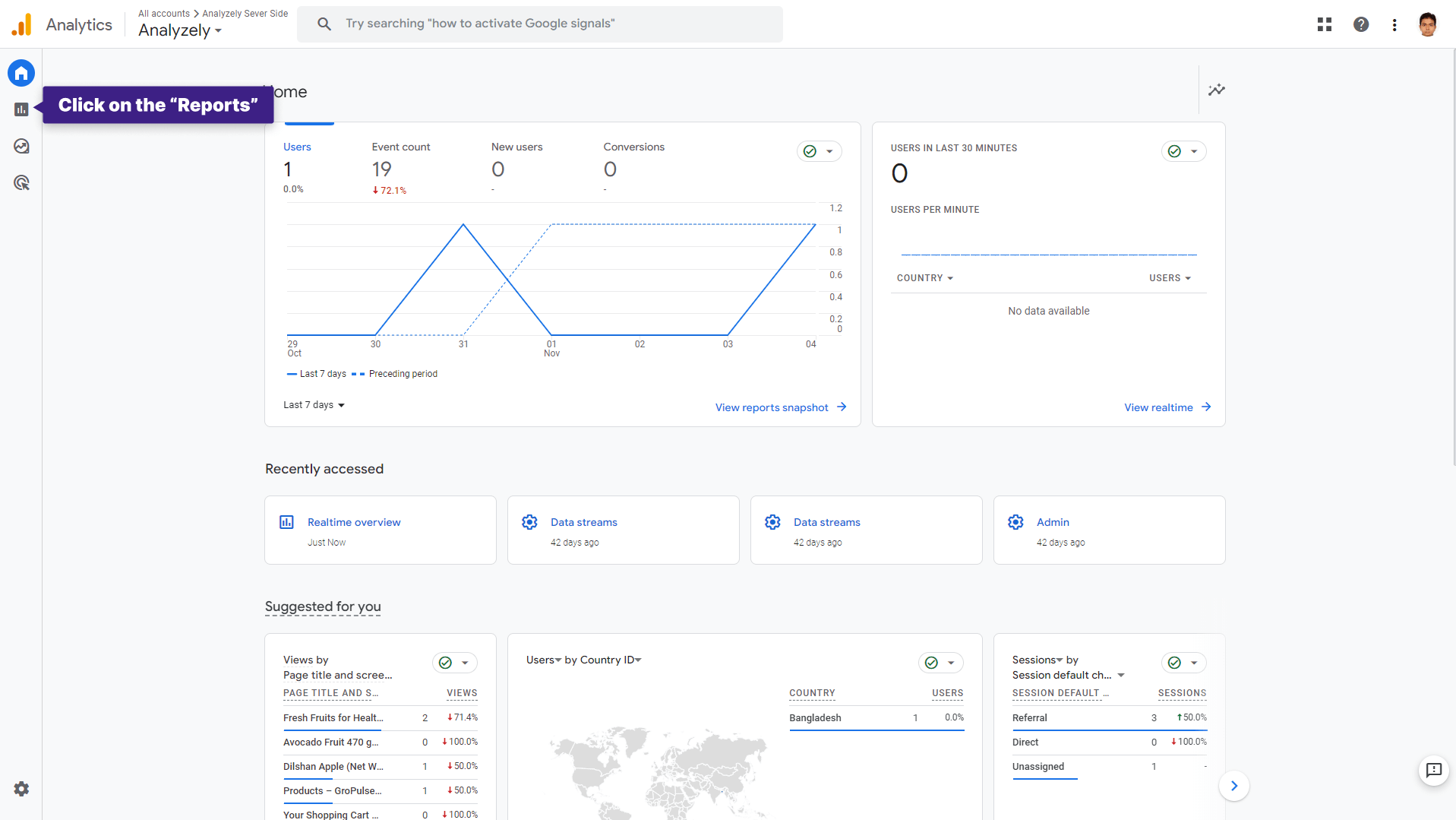
Access Real-Time Report:
Click on the “Real-Time” option to open the real-time reports overview screen.
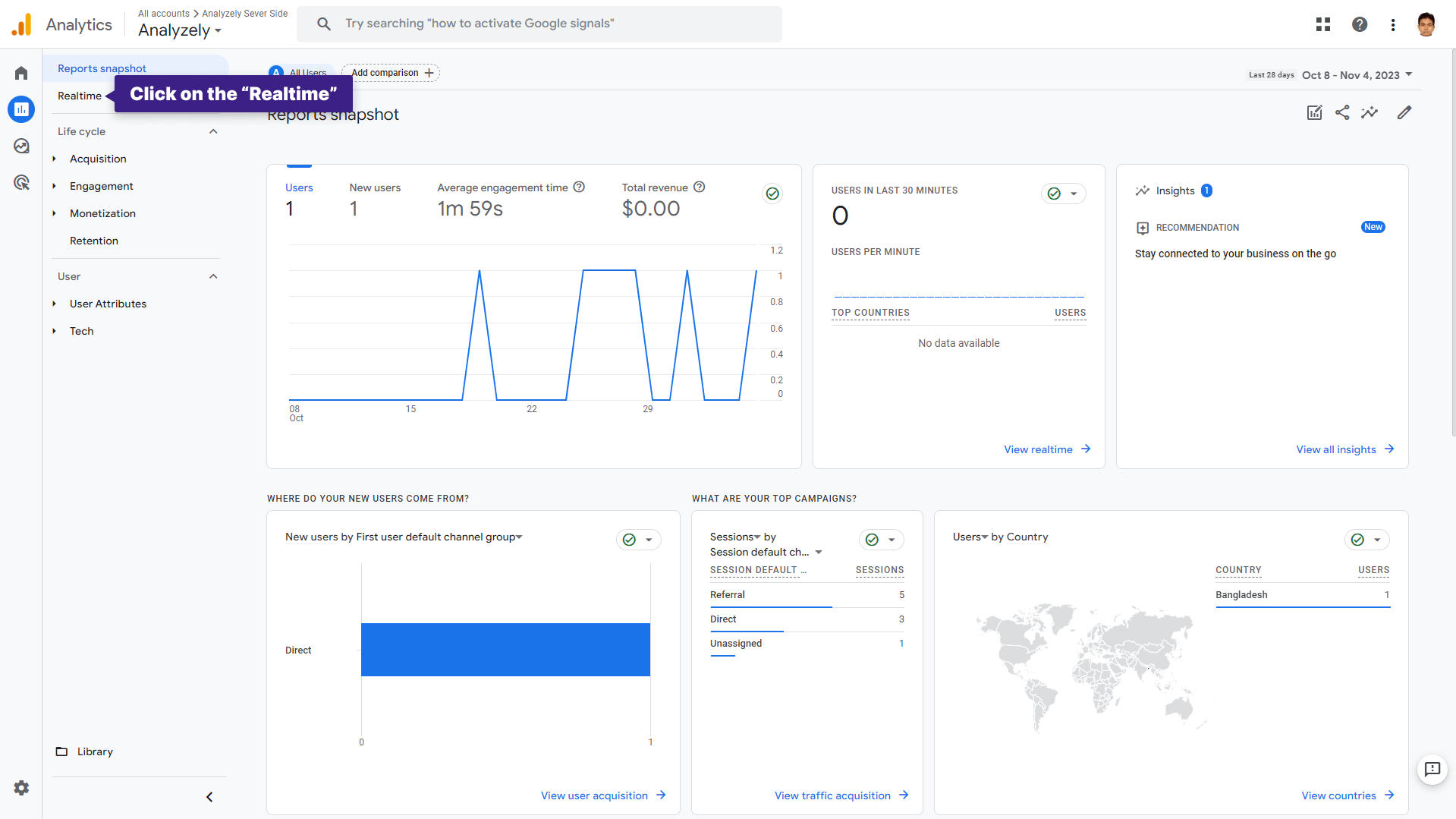
Here, you can monitor user interactions on your website in real time.
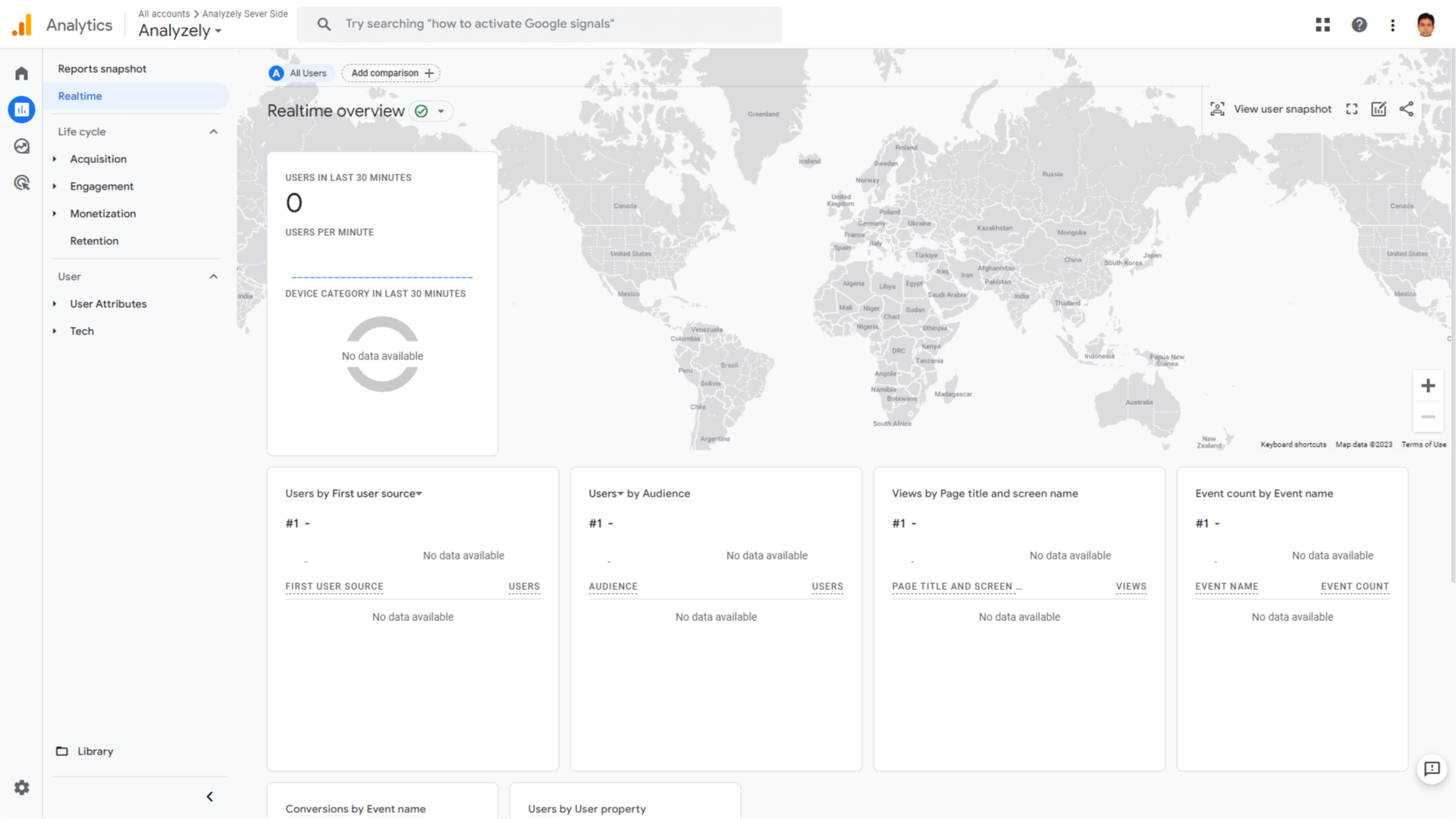
Trigger events:
Complete a purchase on your Shopify online store by following these steps:
- Visit the product collection page.
- View a single product.
- Add the product to your cart.
- Click on the “Begin Checkout” button.
- Complete the purchase.
To know more about event tracking you can follow this documentation: How to track events in Google Analytics 4 using the Analyzely app
Return to Real-Time Report:
After completing the purchase, return to the real-time report in Google Analytics. In the real-time overview dashboard, find the “Event Count by Event Name” card. Here you can see the successfully tracked events along with their names. To see each event’s details click on the event name
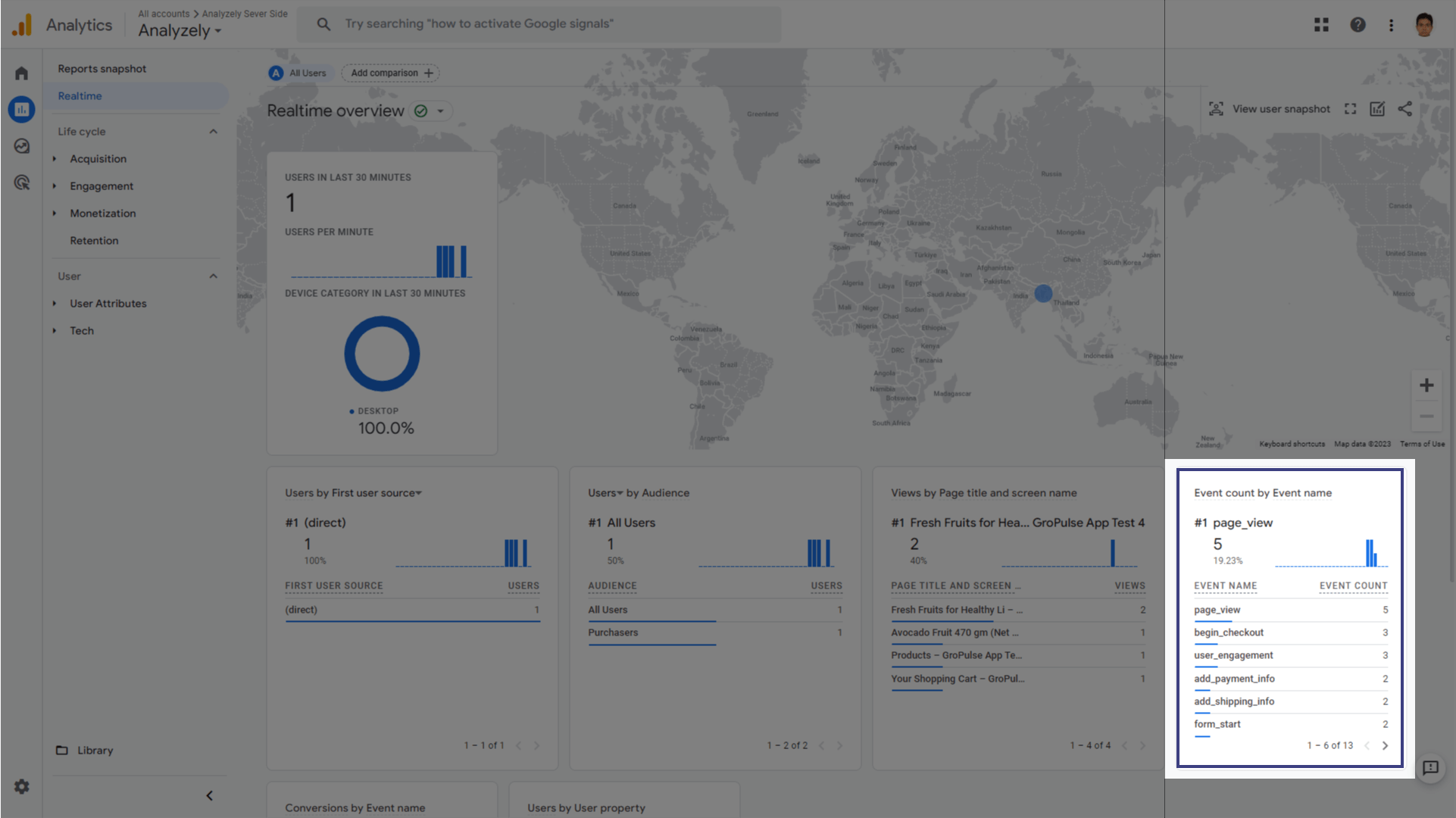
Testing Refund Events:
To ensure that refund events are working properly, follow these steps:
Navigate to the Orders:
Go to your Shopify admin panel and click on the “Orders” tab in the left sidebar.
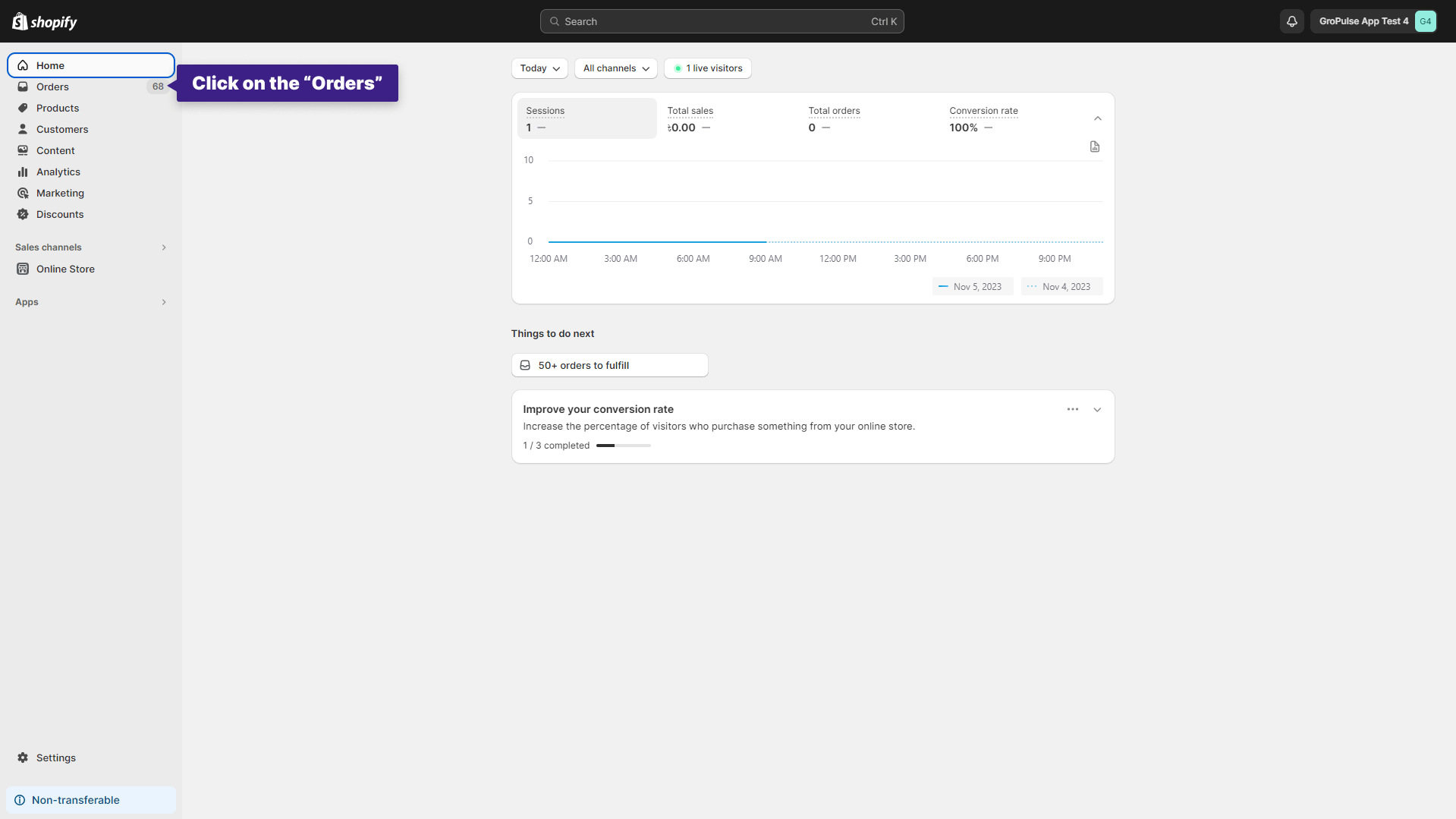
Select an Order:
Click on the order for which you want to make a refund.
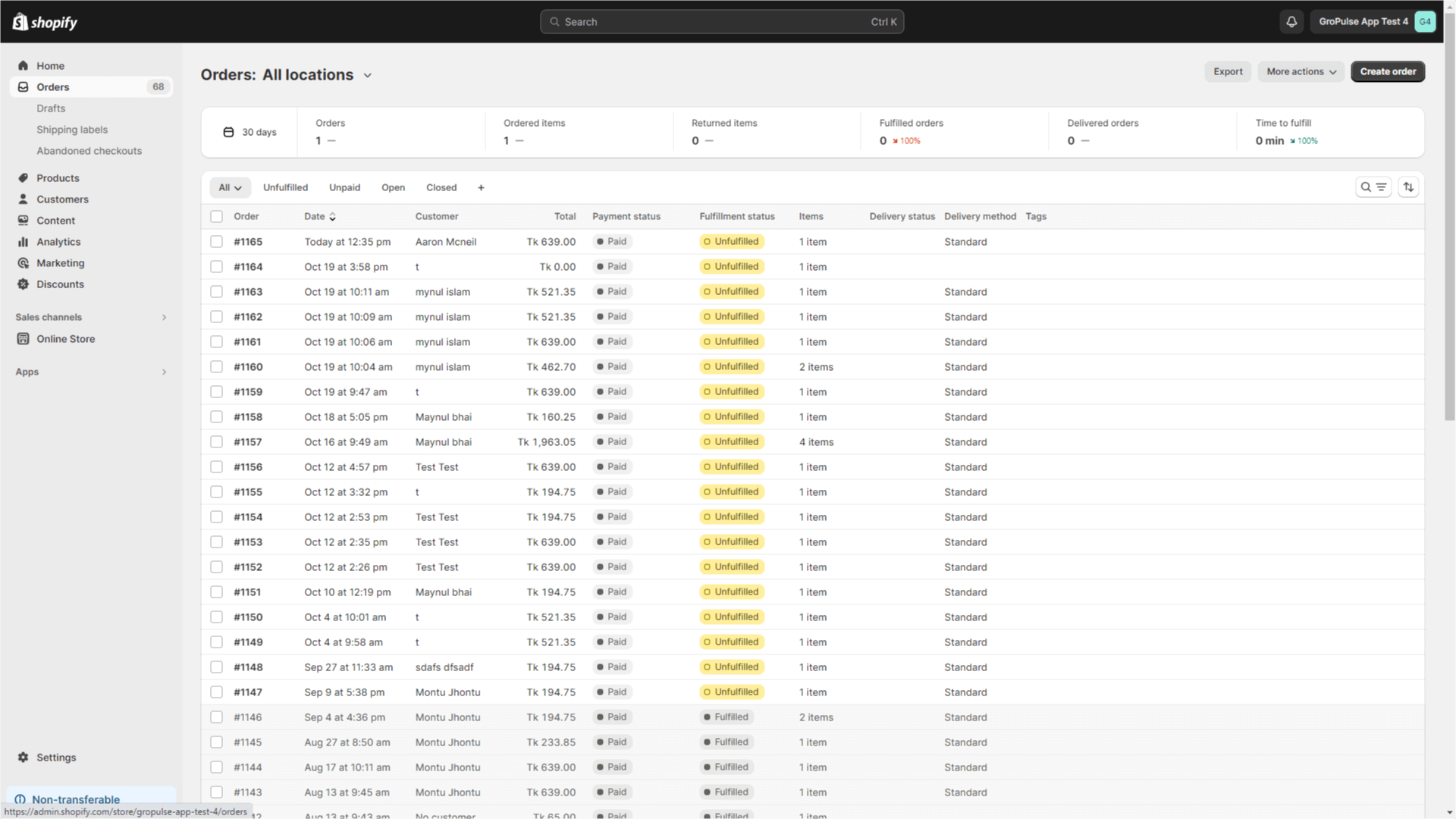
Process a Refund:
Now click on the refund button and complete the process of a refund for the selected order.
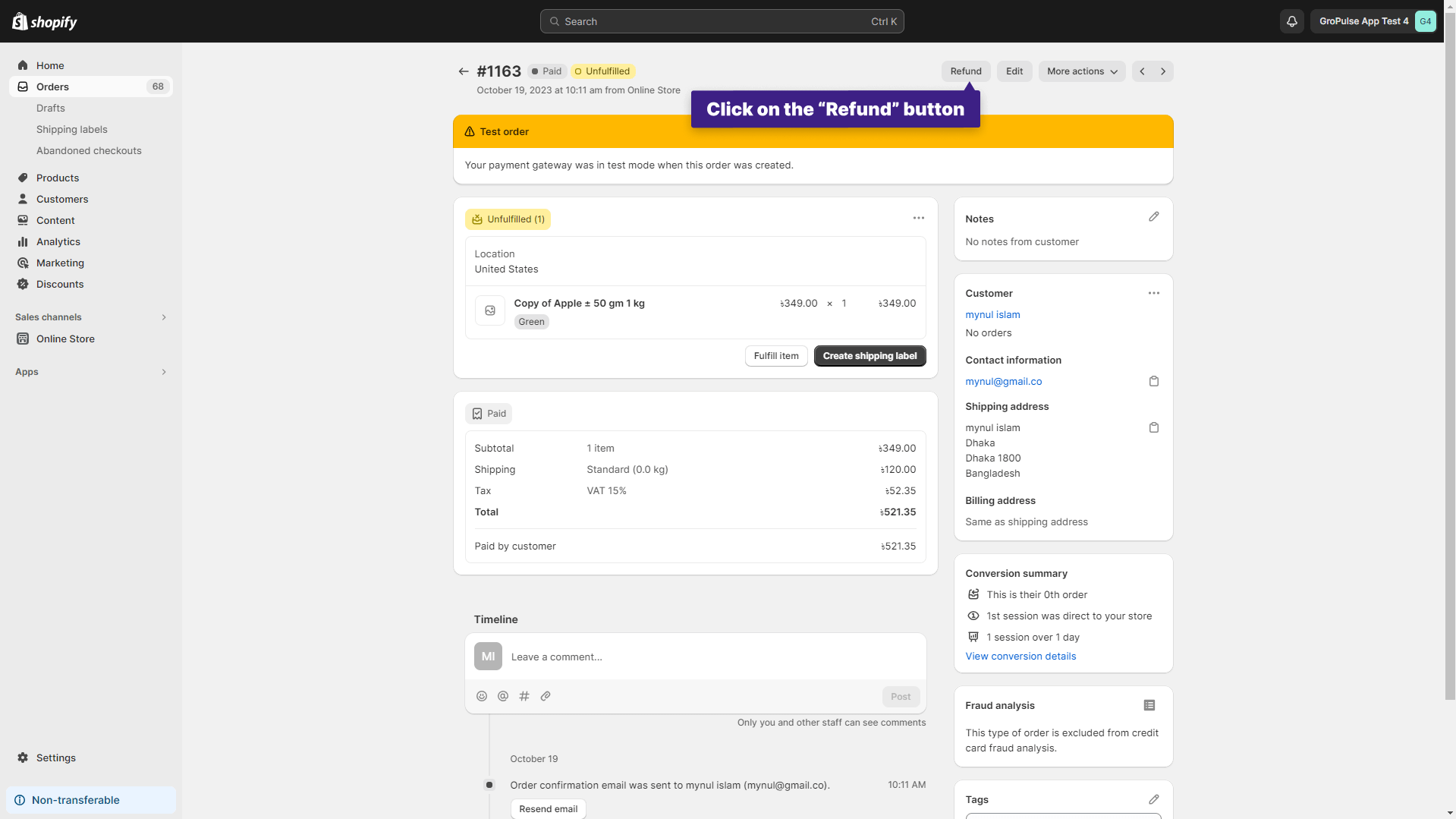
Check the Event:
After completing the refund, return to the real-time report in Google Analytics. In the “Event Count by Event Name” card, you can see the refund event has been tracked.
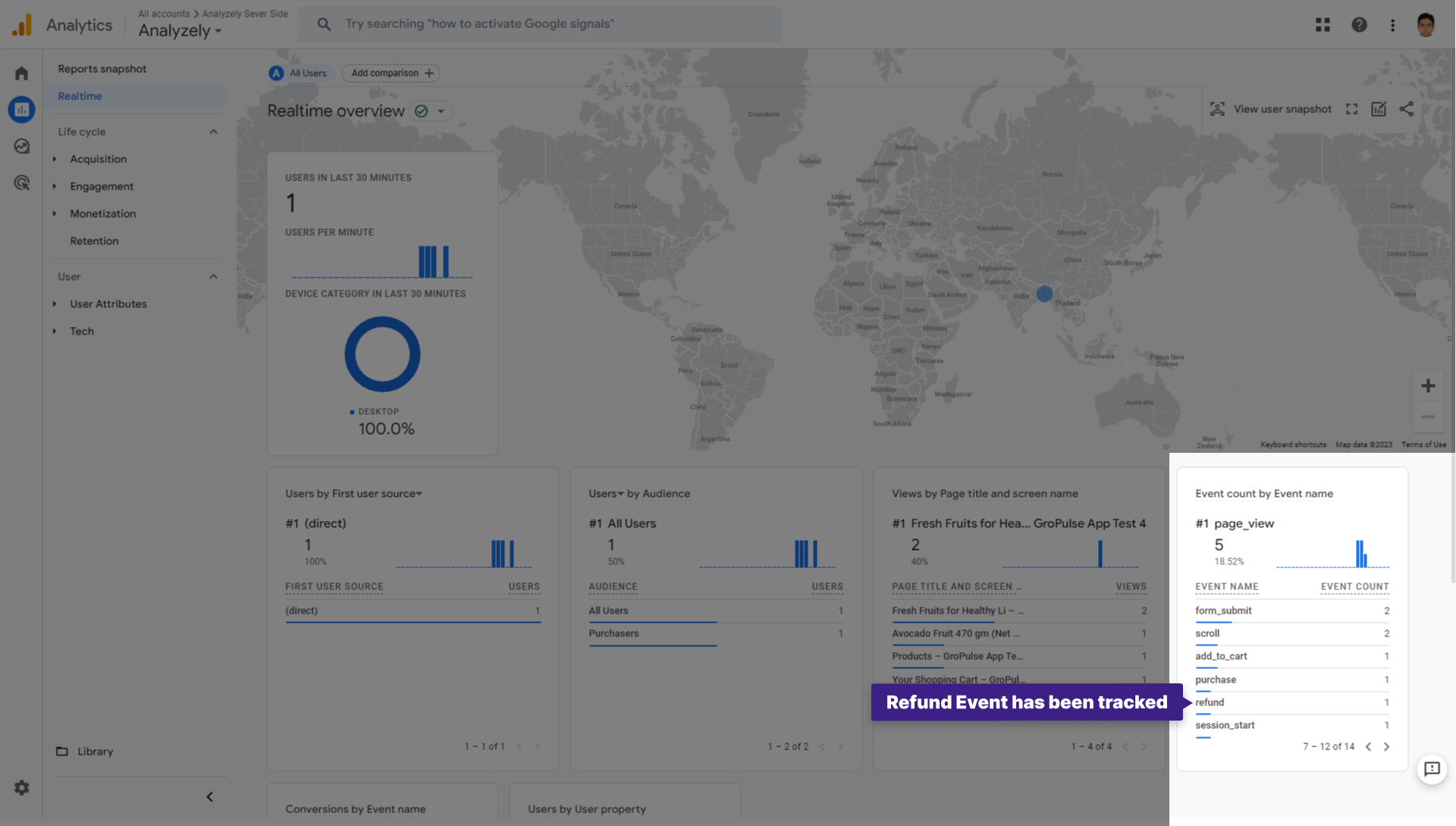
📝 Note: It’s important to note that to track the “Add Shipping Info,” “Add Payment Info,” and “Refund” events, server-side events must be enabled first.