Why Do You Need to Enable Server-Side Events? #
Enhanced Data Accuracy: #
Sometimes, when people buy something on your Shopify store, they don’t wait for the ‘thank you’ page to fully load. This can cause some of their actions not to be recorded from their browser. As a result, you might see differences between your Shopify store’s analytics data and what Google Analytics shows.
To fix this issue, server-side events come to the rescue. They make sure that all the transaction data is recorded accurately.
Improved Privacy Compliance: #
In today’s era, with more stringent data privacy regulations such as GDPR, server-side tracking becomes essential. It helps collect and process data while ensuring strong compliance with these regulations. With server-side events, you can track events like purchases without compromising user privacy.
Mitigation of Ad-Blockers: #
Some users use browser extensions, such as ad blockers or similar tools, to avoid having their online purchases and activities tracked. Server-side tracking is a valuable solution in such cases as it allows the collection and processing of data without being blocked by these ad-blockers, ensuring that the data is still recorded accurately.
The following document gives a complete guide to enabling server-side events within the Analyzely App.
How to Enable Server-Side Events Automatically: #
Access the Analyzely App Dashboard #
Navigate to the administrative dashboard of your Shopify store and then proceed to go to the Analyzely App dashboard.
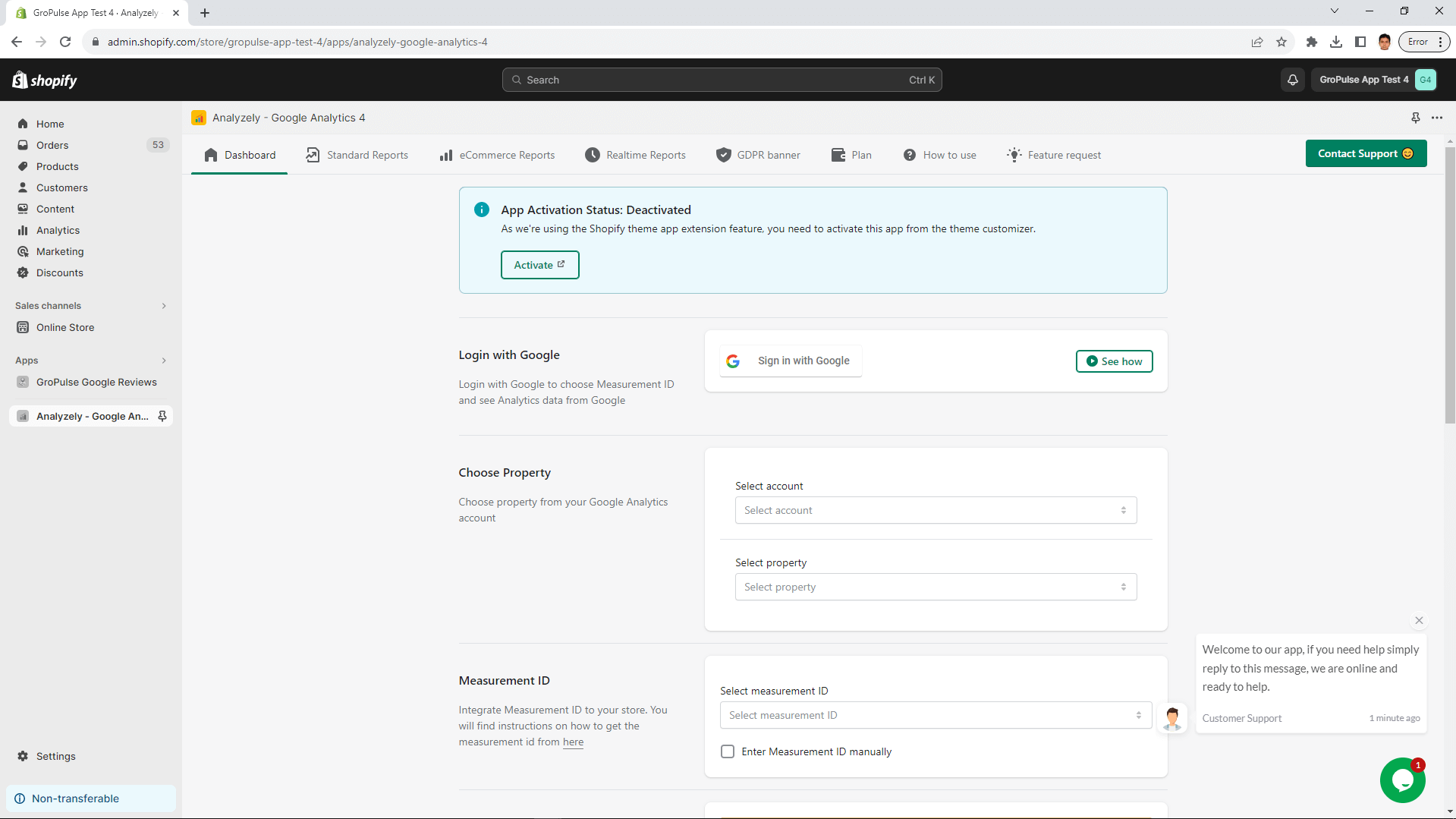
Enable Server-Side Events #
Within the Analyzely App dashboard, locate the “Server-Side Events” section. In the “Server-Side Events” section, find the option to enable server-side events.
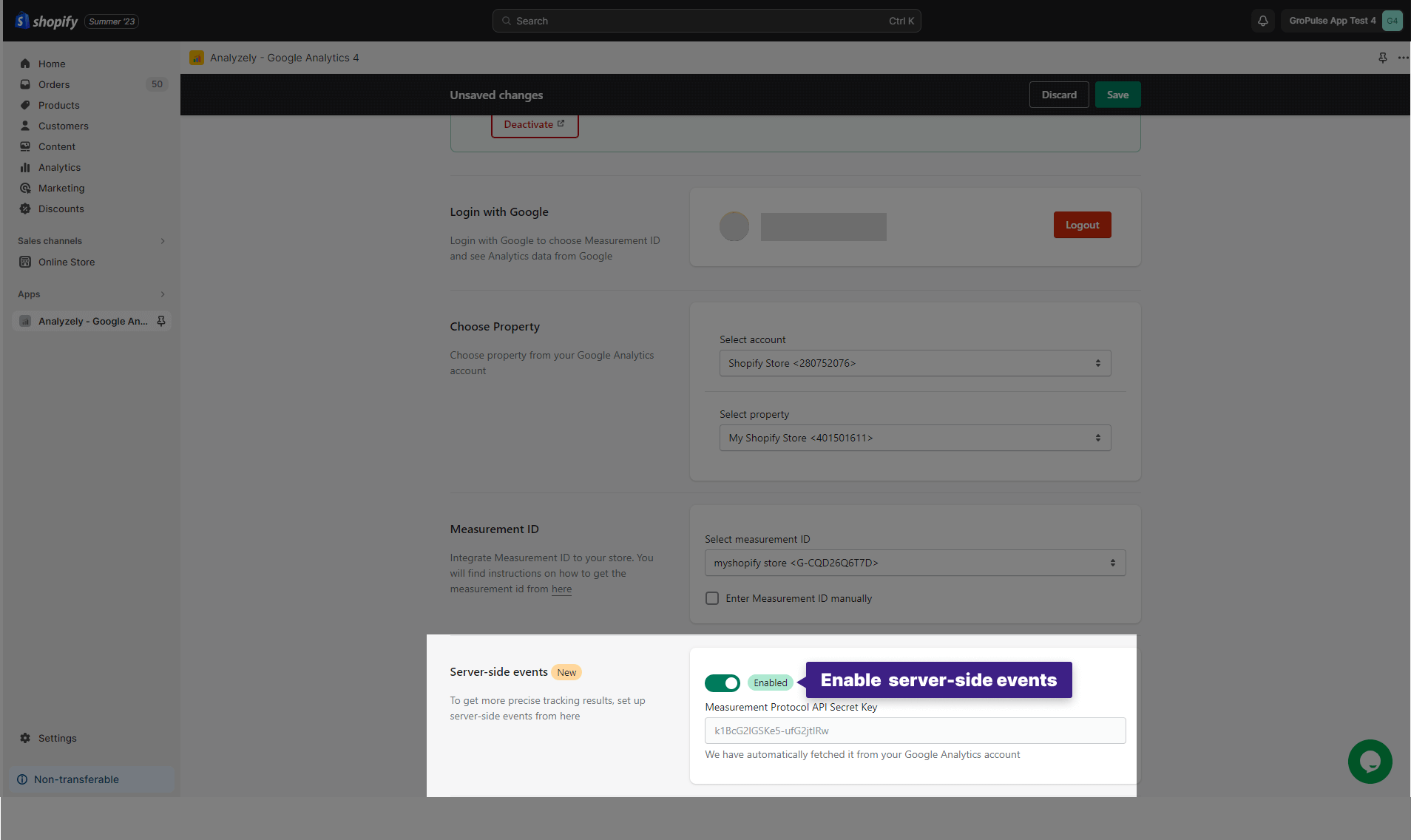
Save Your Changes #
After enabling server-side events, ensure to click the “Save” button to apply your settings.
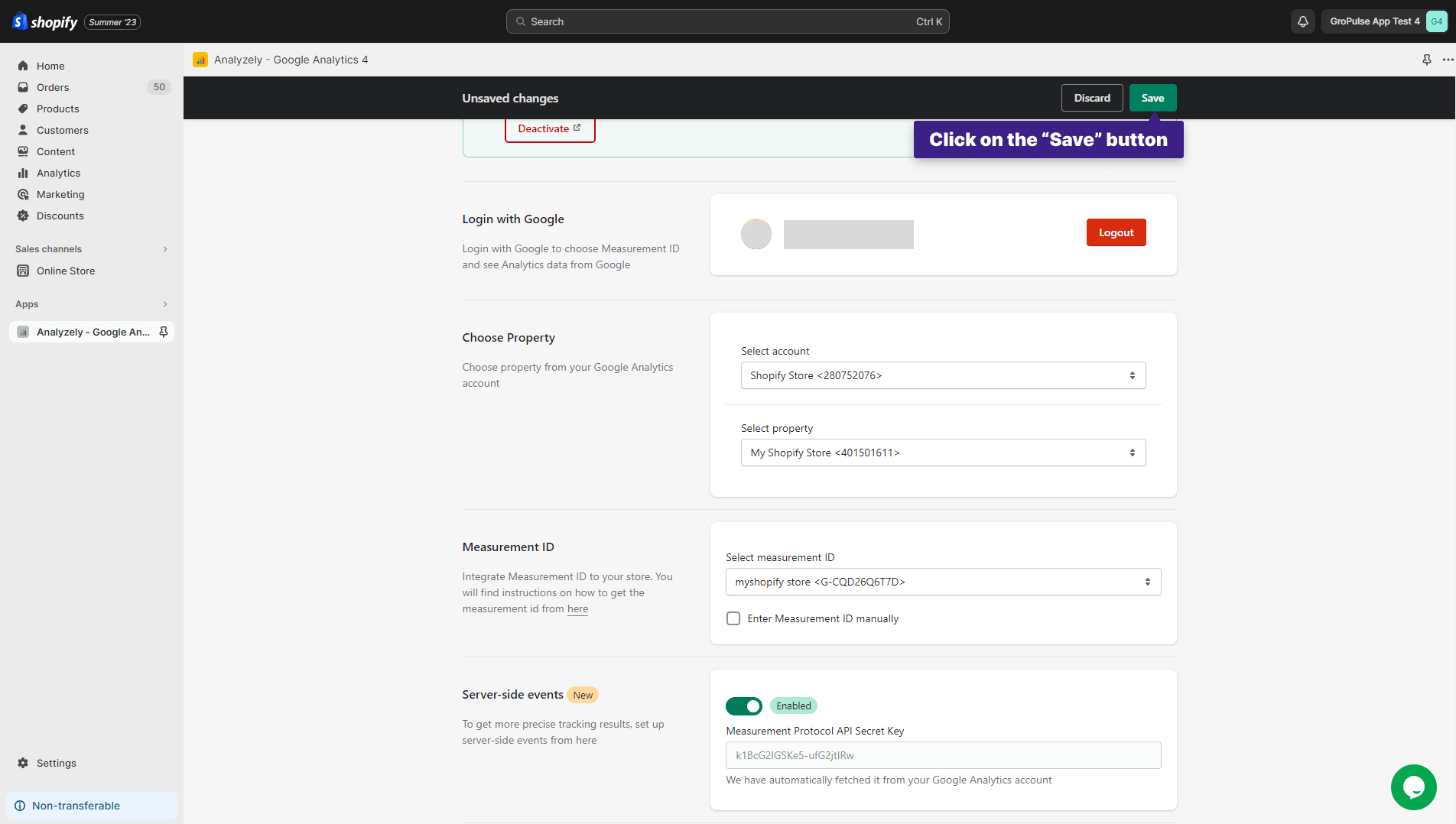
Enabling Server-Side Events for Manual Measurement ID Entry: #
Access the Analyzely App Dashboard #
Navigate to the admin dashboard of your Shopify store and then proceed to go to the Analyzely App dashboard.
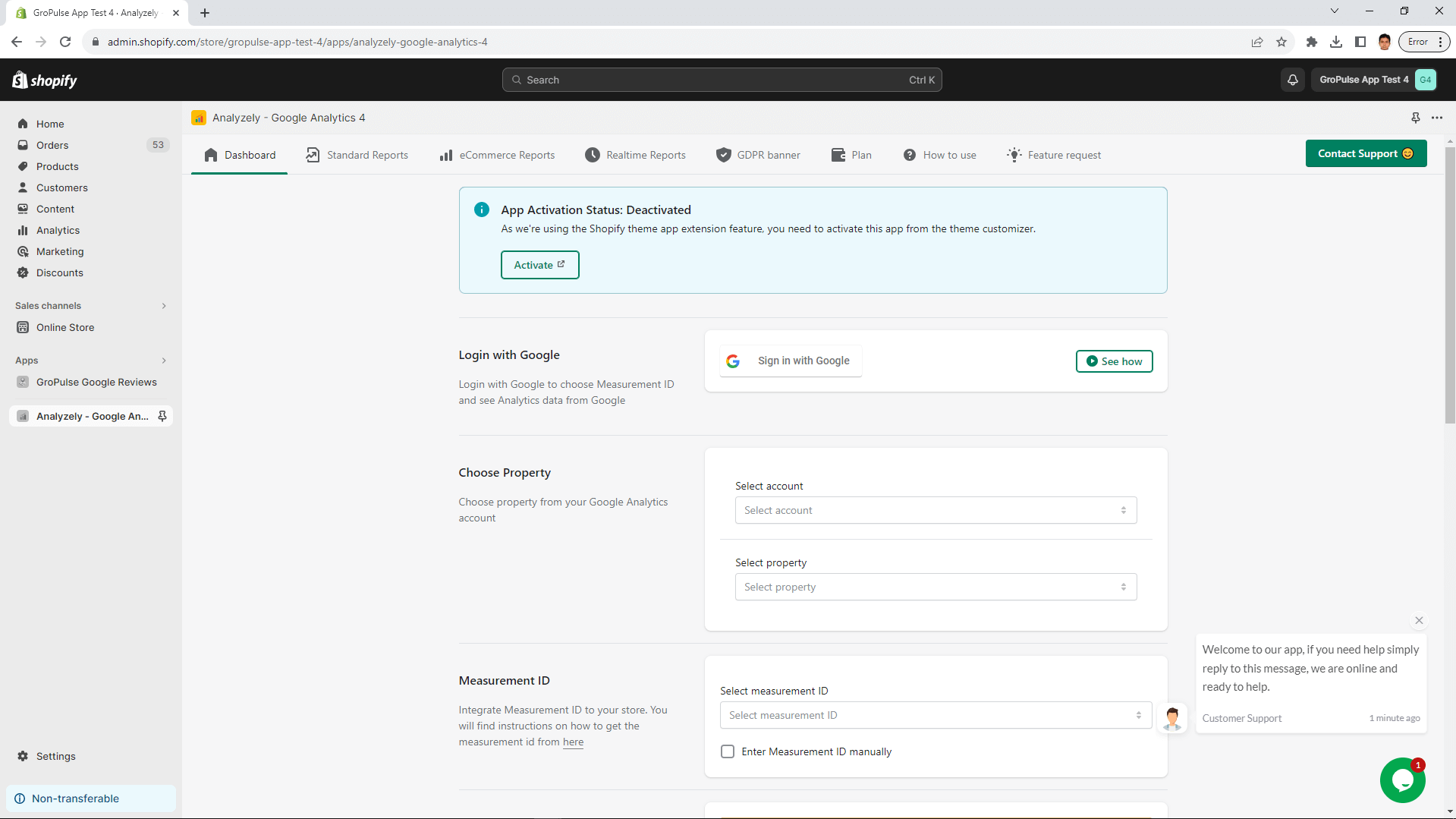
Navigate to the Server-Side Events #
Within the Analyzely App dashboard, find the “Server-Side Events” section. In the “Server-Side Events” section, locate the option to enable server-side events.
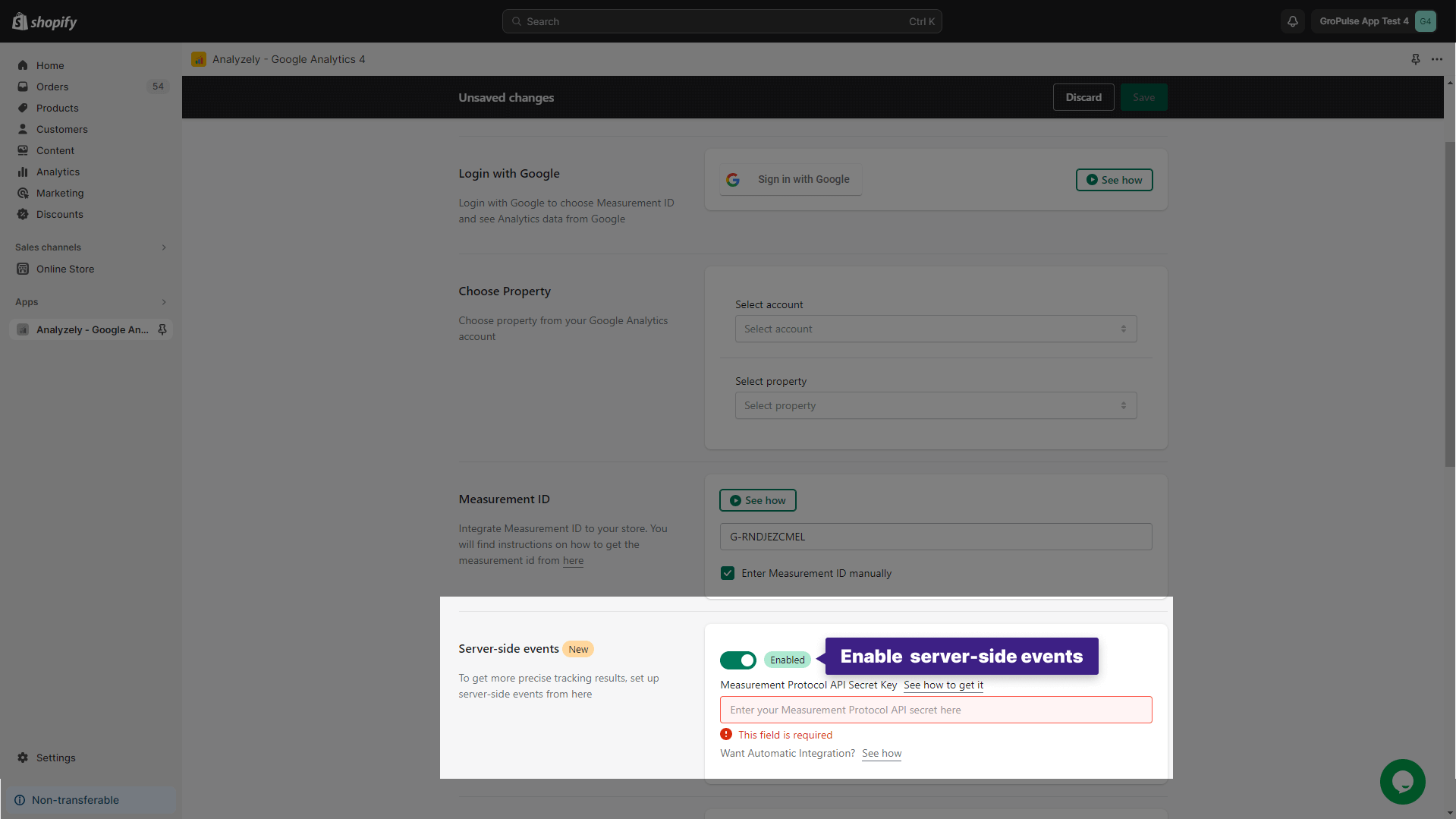
Access Google Analytics Account #
Go to your Google Analytics account.
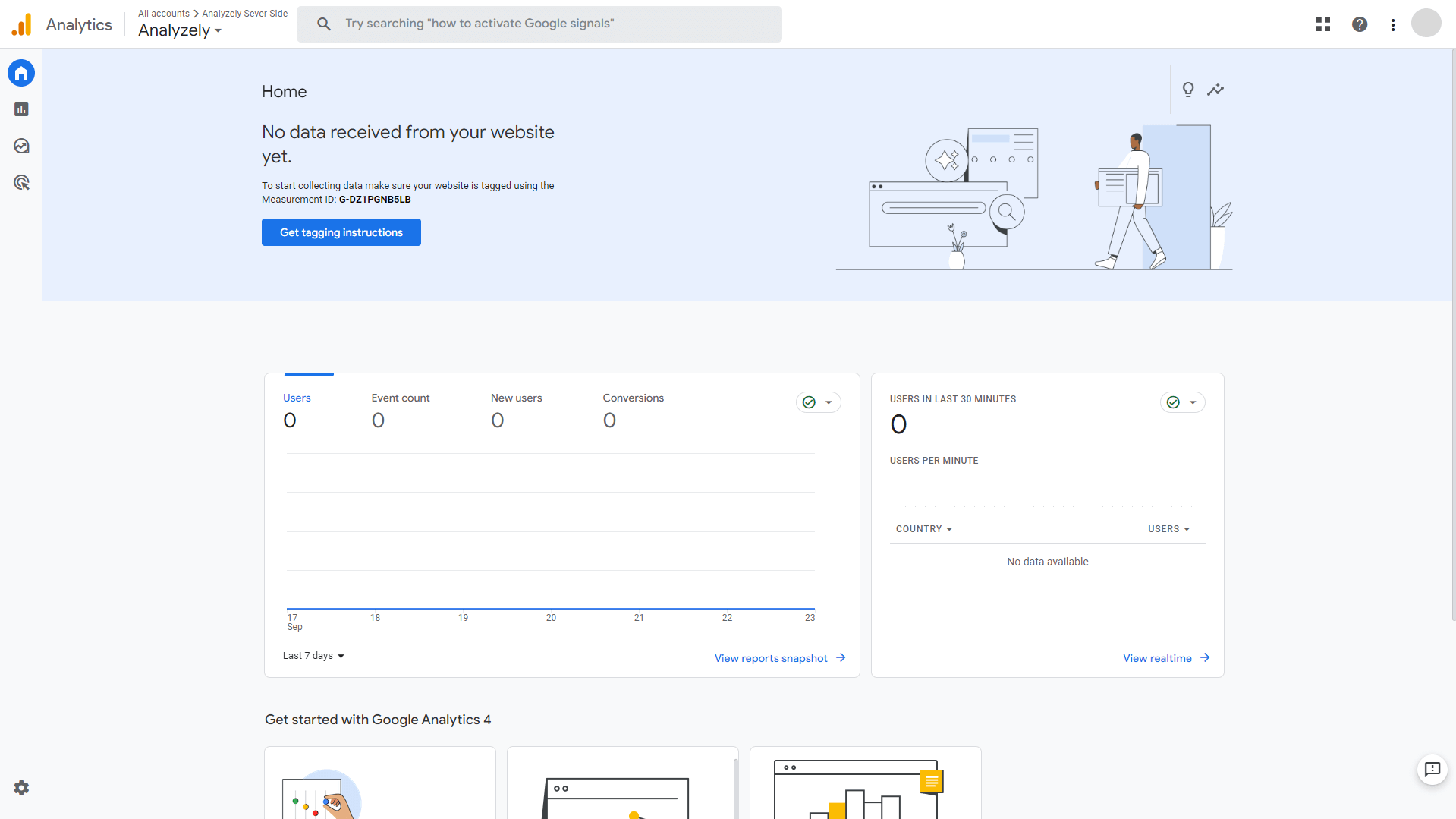
Navigate to the Admin #
In the left-hand menu of your Google Analytics account, click on the “Admin” tab to access the Admin section.
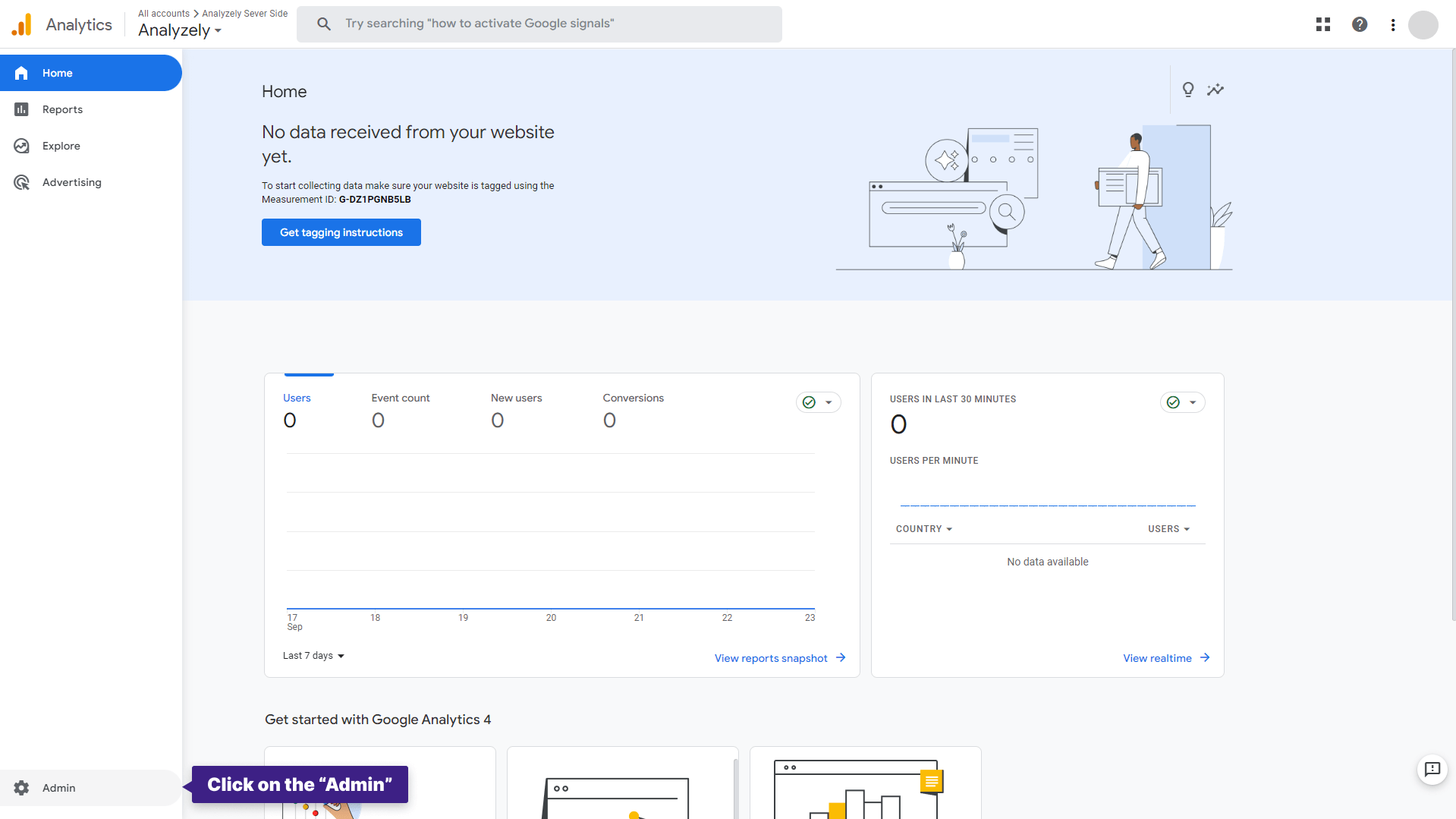
Select Data Stream #
Under the “Property” column, click on “Data Streams.”
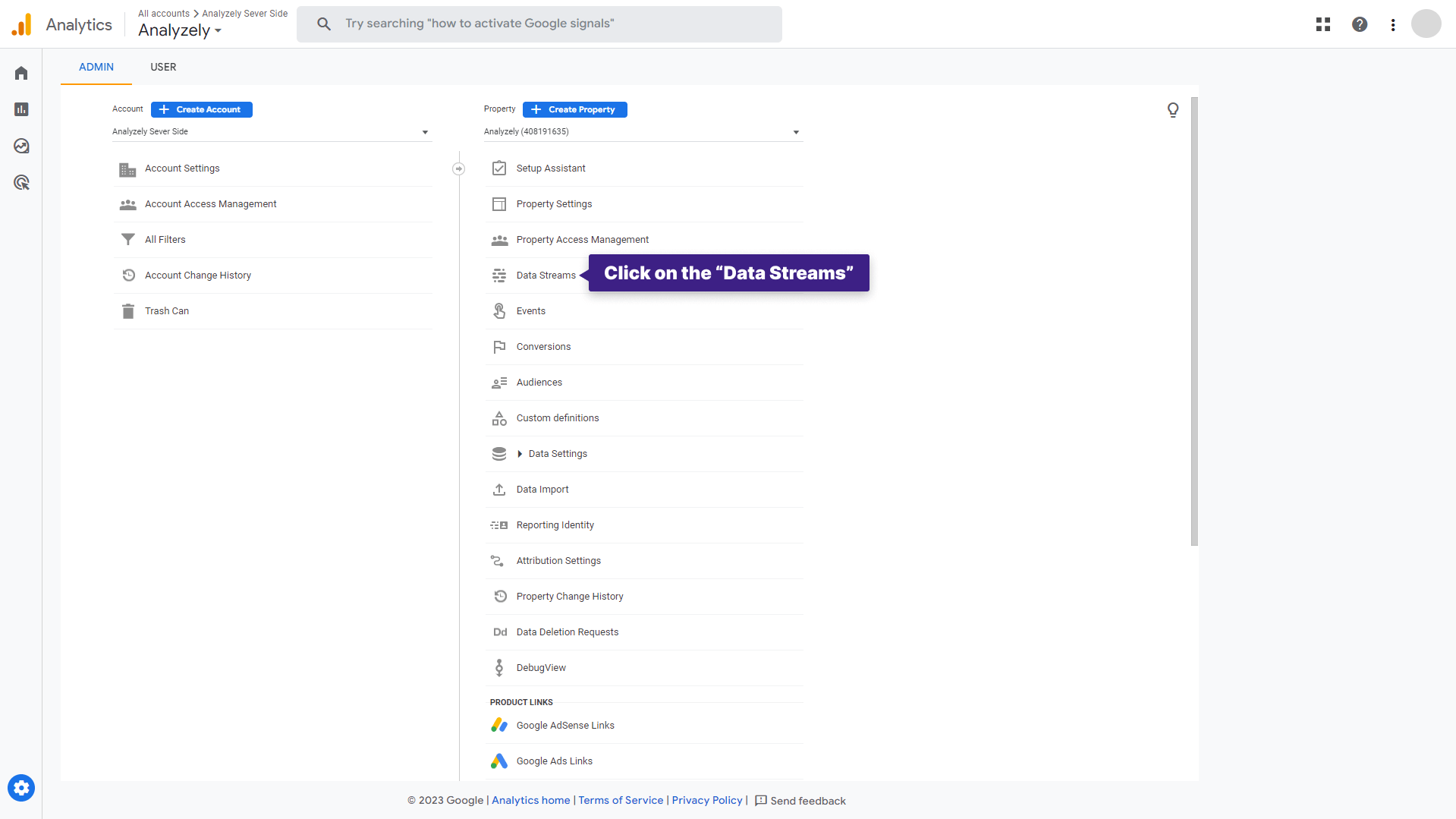
Choose an Existing Stream #
Select the data stream for which you want to create the Measurement Protocol API Secret Key. Click on the name of the existing stream.
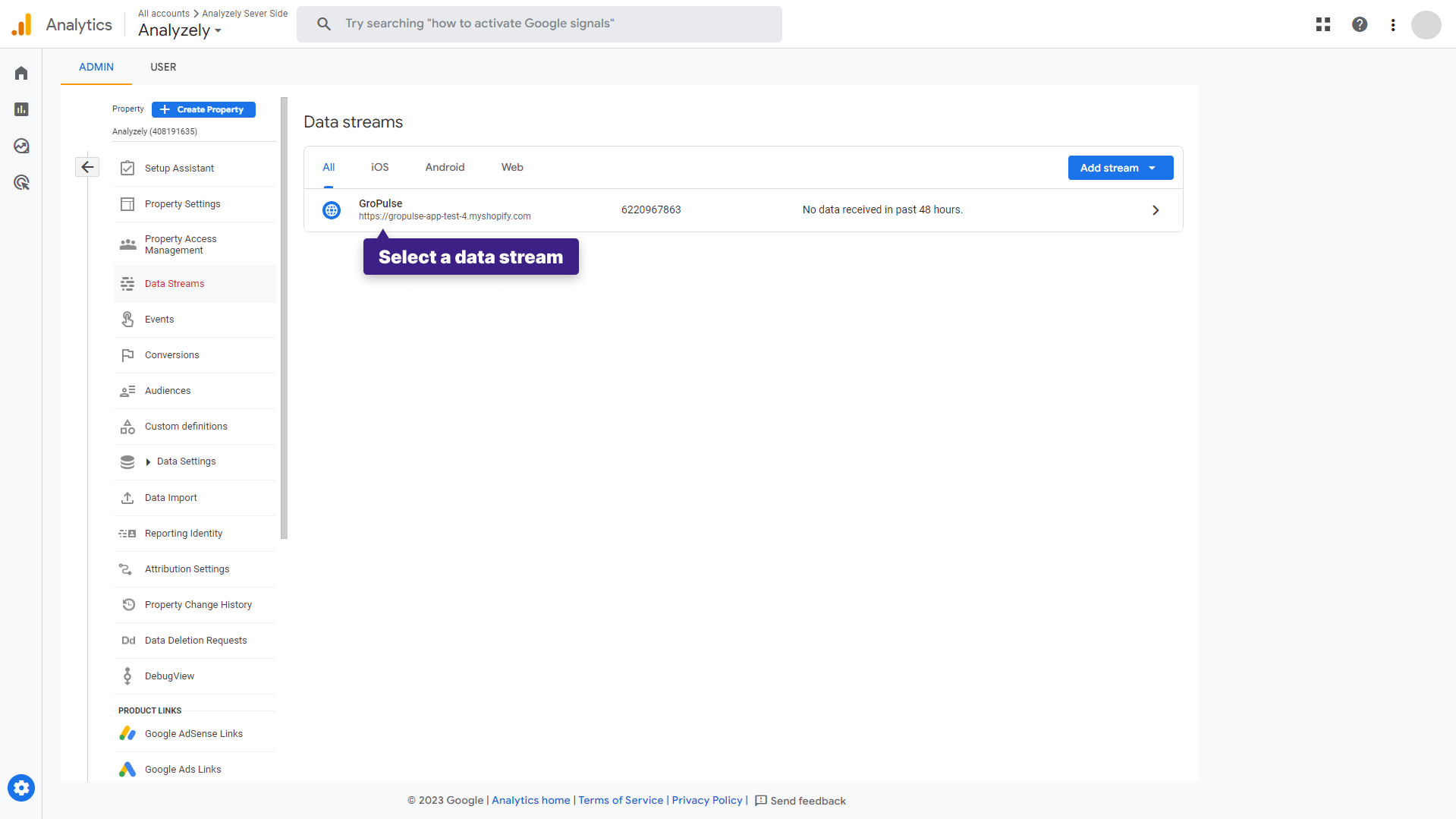
Access Measurement Protocol API Secrets #
Within the selected data stream, click on “Measurement Protocol API Secrets“.
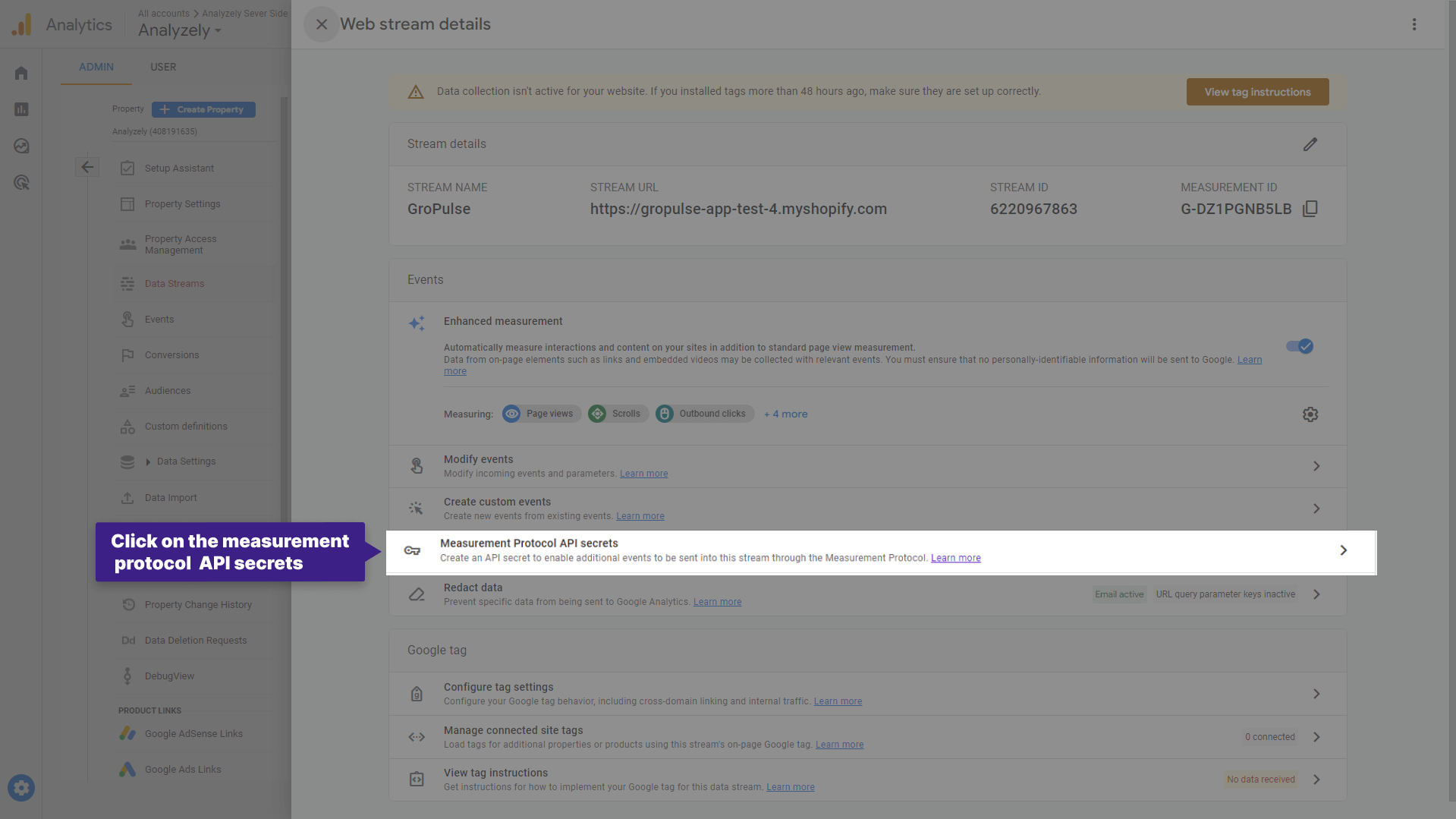
This will open a new tab where you will find your Measurement Protocol API Secret Key. Copy it.
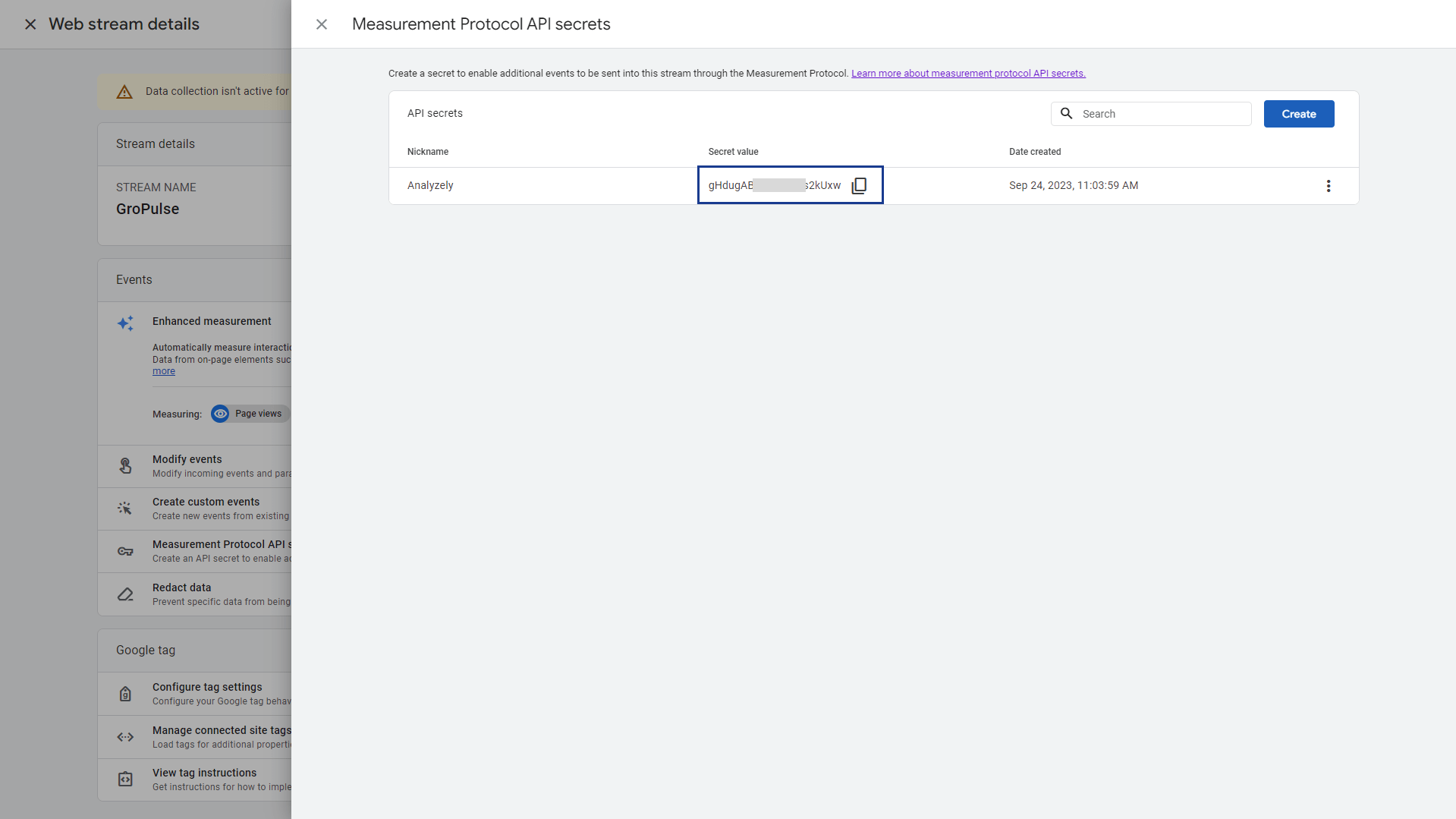
Enter the Measurement Protocol API Secret Key in the Analyzely App #
Paste the copied Measurement Protocol API Secret Key into the relevant field in the Analyzely app. Click the “Save” button within the Analyzely app to apply your settings.
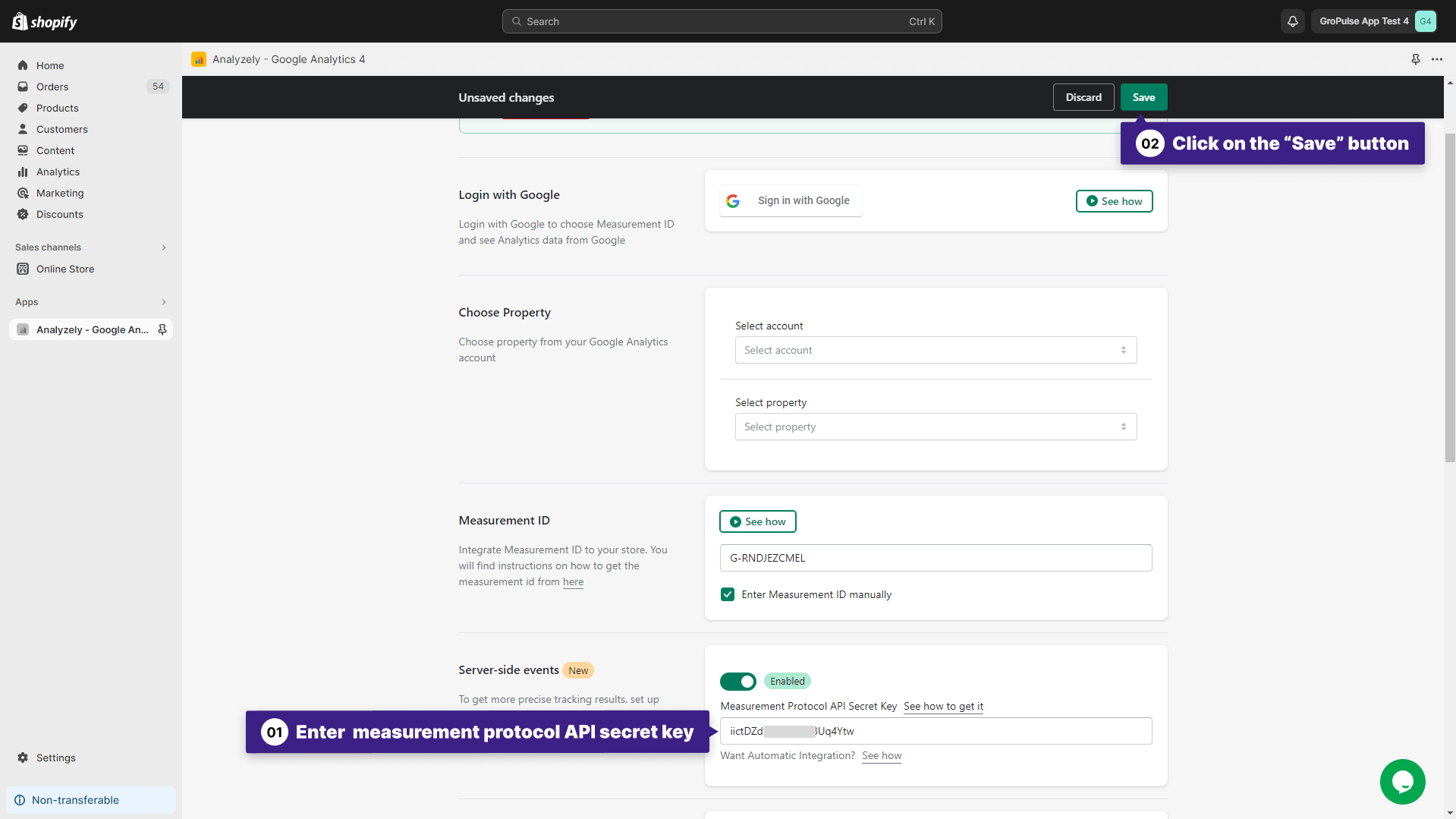
If you do not have a Measurement protocol API secret key, then follow this documentation; otherwise, just follow this guideline.



